You carefully glide the brush or eraser in the exact place where you want it to take effect, grazing the edge of the patch of color that you want to enlarge or shave down... and nothing happens.
The outer edge of your brush has no effect, Captain, and your perfect brushstroke was wasted.
If you've been finding that only the very center of your brush will draw, there's a good chance that a feature called "Shape Dynamics" is activated.
Shape Dynamics is supposed to allow you to control the shape of your brush by the way you angle and press down with your pen, and it actually has a positive effect on some brushes.
But when you're trying to do precision work by barely grazing something with the edge of your brush, and you just want your brush to stay predictably at the same size, it becomes a huge hindrance.
To make matters worse, there's no simple way to permanently turn it off in Photoshop 7.0. No matter how many times you turn it off, every time you switch to a brush that has it active by default, it will turn back on.
I've heard tell of some legendary button that looks like a pen inside a circle, and supposedly it's supposed to solve this problem, but if it's lurking somewhere in my interface, I haven't been able to find it.
If you don't have this button in your Photoshop, you have three options:
1. Resign yourself to using brushes with Shape Dynamics active.
2. Turn off Shape Dynamics every time you switch to a brush whose default settings include that feature being turned on.
3. The solution I found: create a new set of brushes with Shape Dynamics inactive. It's a bit tedious, but it's easier than you probably think it will be, and it permanently solves the problem of Shape Dynamics turning itself back on.
NOTE: If you like Shape Dynamics in some scenarios, you can always turn it back on, or keep/create brush presets that include it. This process simply stops it from turning on by itself after you've turned it off.
How to create new brushes without shape dynamics:
Step 1: Select the brush you want to use without shape dynamics.
For best results, start with the brush you want to have displayed at the beginning of your brush menu.
Photoshop 7.0 doesn't allow you to change the order in which your brushes are displayed after they're created, so I suggest creating the brushes in the order in which you want them to appear.
The new brushes will appear at the bottom of the selection, so if you want them to be at the front of the list, you'll have to create copies of ALL the brushes you want to keep in the order in which you want them to appear, and then delete the originals.
This is the main reason why the process is so tedious, but it also gives you the chance to explore, modify and create some brushes that you might never have noticed or discovered otherwise.
Step 2: Open the "brushes" tab.
This tab is in the top navigation bar, just to the right of "File Browser".
As you'll see in the picture below, deactivating this feature means the brushstroke is always the same size as the brush, rather than shrinking at the ends or in response to brush pressure.
As noted above, you can turn it back on anytime you want, but the next step will prevent it from turning back on spontaneously after you turn it off.
At the bottom right of the "brushes" tab menu, click the icon that looks like a box with a smaller, bisected box inside it. You can see it circled in the image below.
Once you've clicked this, a pop-up will appear, prompting you to name your new brush. After you click "OK", this new Shape Dynamics-free brush will be added at the bottom of your list of brushes.
As previously noted, you should create the brushes in the order in which you want them to appear, since you can't rearrange existing brushes.
If you want your new brushes to be displayed at the top of the brush list, you'll have to use this method to create copies of all the brushes you want to keep, then delete the originals.
While you're doing this, you might as well arrange the brushes in the order in which you use them most, put ones you frequently use together close to each other, or otherwise organize your brushes in a way that suits you.
I also encourage you to play around with the other brush effects while you're deactivating Shape Dynamics. You might find a new appearance for a brush that you didn't realize was available.
Here are some examples of how brush effects change a leaf brush's stroke:
While you're changing the Shape Dynamics and otherwise altering the brush before saving your new version of it, you should also set each brush to the size at which you're most likely to use it.
Congratulations! You're now free from unwanted self-reactivating Shape Dynamics.
I hope you found this article helpful. If you did, please share it with anyone else you know who's been cussing at Photoshop and unhelpful how-to articles for this issue, and check out my other art advice articles.
And if you want to support me as an artist, storyteller, and provider of art and writing tips, please consider becoming a patron on my Patreon:
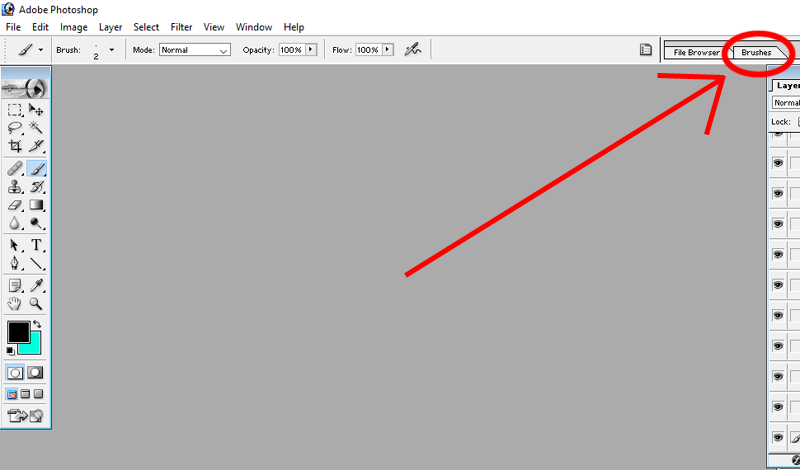
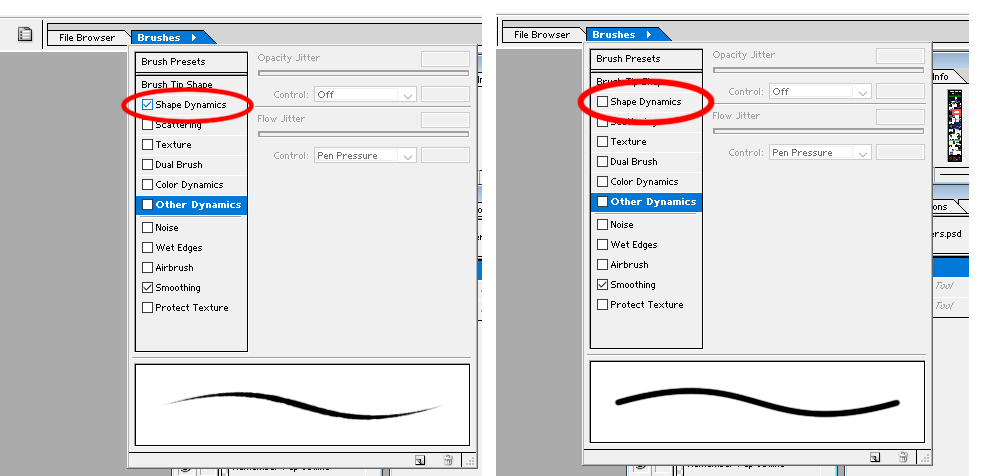
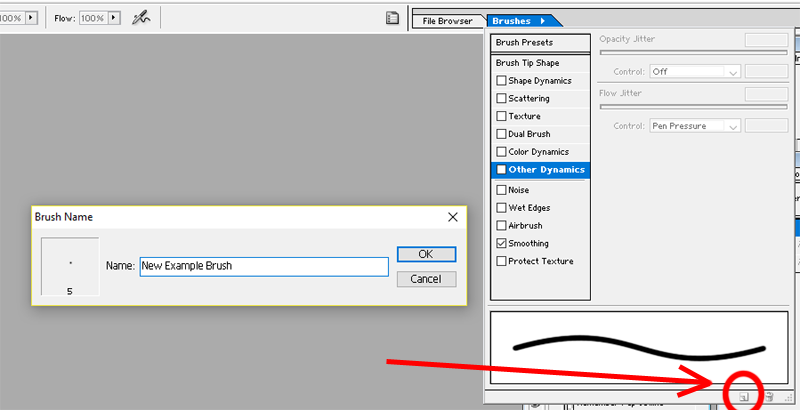
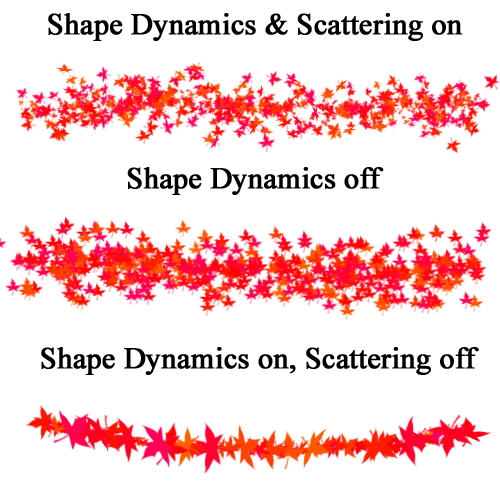
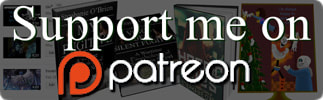
 RSS Feed
RSS Feed